









 | TOP |  | 今月刊 |  | 既刊 |  | I/O |  | サポート |  | Q&A |  | Web I/O |  | 通販 |  | お問い合わせ |  |
|
|
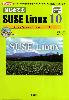
「はじめてのSUSE Linux 10」を購入し、EDi Cube (NC820,メモリーは 192 MB に増設済み)に
インストールしようと思ったのですが、一般ユーザーの入力(p.31)でキーアサインが変更されるため,
それ以後の入力が出来ません。
それより前までは全く問題なくインストールできていました。
まず、本書に、必須ハードウェア要件の記載がなかったことをお詫びいたします。
実は、SUSE Linux 10の必須メモリは256MB、推奨が512MBです。
お使いの環境の192MBでは不足していると懸念されます。
それがインストール時に一般ユーザーの入力ができない理由と直接結びつくかどうかは分かりませんが、
もし可能なことでしたらメモリ256MB以上の環境でお使いいただければ正常なインストールができるかもしれません。
第4ー1、 87ページ=>92ページにわたって書かれているテーマ *「Firefox」の最新版を入手しよう、に関する質問です。
この方法で新しい Firefoxのモジュールをユーザーフォルダーにインストールこと自体はGUIを使って簡単にできますが、インストールされた Firefoxは plugin(jre、flash player、real player、etc.)へのリンク付けが出来ていませんので、それらの pluginが埋め込まれているページでは正常なブラウジングは不可能です。せっかくインストールした最新版も絵に描いた餅となってしまいます。
この章(テーマ)を完結させるためにも、Firefox1.5.0.3とともに初期インストール済のpluginsへリンクを張るための手順を教えてくださるようお願いいたします。
上記につきまして調査報告をさせていただきます。
以下のようにして,ユーザのホームディレクトリに導入したFirefoxにおきまして,SUSEのパッケージでインストールした各プラグインが使用できるようになります。
ユーザ(daredare)のホームにインストールしたfirefoxのプラグインの配置場所は
/home/daredare/firefox/plugins
フォルダです。
これをplugins-bakなどに,名前変更しておきます。
一方,すでにパッケージからインストールされているプラグインの配置場所は
/usr/lib/browser-plugins
です。このフォルダのシンボリックリンクを,
/home/daredare/firefox/plugins
という名前で置きます。
具体的には,コマンドで
ln -s /usr/lib/browser-plugins /home/daredare/firefox/plugins
もしくは,KDEであればファイルブラウザで
/usr/lib/browser-plugins
アイコンを,
/home/daredare/firefox
までマウスでドラッグドロップし,メニューが出たら「ここにリンク」を選びます。そのあと,browser-pluginというリンクの名前をpluginsに変更します。
こちらSUSE 10.1で動作確認いたしました。
138ページの「Kate」で立ち上げたターミナルウィンドウに記号を入力できないという御質問ですが,いくつか原因->対処法を提案させていただきます。
・日本語入力モードになっている->キーバインドctrl+spaseなどで,英数モードにする。
・Kateのターミナルウィンドウの不具合->65ページの「コンソール」アイコンなどから,別途ターミナルウィンドウを立ち上げて入力する。
・キーボードが英語配列なのに,日本語配列に設定されてしまっている(あるいはその逆)->241ページのように,YaSTでキーボードの配列を修正する。
さて、ご質問につきまして、「手書き認識」導入法が見付かりましたので、お知らせいたしたいと思います。
「巴」という手書き認識ツールです。これは次期バージョン10.1には標準で搭載される予定ですが、現行10.0ではインストールレポジトリから追加導入します。
1)インストールソースの追加
YaSTを立ち上げ、「システム」->「インストールソースを変更する」を選びます。
「ソフトウェアソースメディア」の一覧が表れます。一覧といっても、「SUSE LINUX Version 10.0」というのが一行あるだけですネ。
下のボタンで「追加」をクリックすると、リストが出てきます。「HTTP...」を選びます。
「サーバとディレクトリ」という小さいウィンドウが現れます。
「プロトコル」に「HTTP」が選択されていますね。
「サーバ名」に
ftp.hosteurope.de
と入れます。
ついで、「サーバ上のディレクトリ」に
mirror/ftp.suse.com/pub/suse/i386/supplementary/GNOME/update_for_10.0/yast-source/
と、入れます。
ちょっと長いですネ。
「認証」は「匿名」にチェックが入ったままでオッケーです。
「OK」をクリックします。
もし、設定が間違っているとエラーメッセージが出ます。正しく設定されると、リストに「supplementary...」という項目が追加されるはずです。
「完了」をクリックします。
(2)ソフトウェアの追加
YaSTで「ソフトウェアのインストール/削除」を選びます。
「パッケージ情報を読み込み中」という表示が結構な時間なされたままになると思いますが辛抱してください。追加したネットワーク越しの情報を読み込んでいるのです。
ようやくいつもの画面(といってもロクなものは表示されていないはずです)になったら、「検索」の入力フィールドに「tomoe」と入れて「検索」ボタンをクリックします。
「tomoe」という名前の入った項目が出てくるはずです。
「-devel」という名前のついたものは、まぁ必要ないと思いますが、全部選択しても構いません。選択して「了解」をクリックします。
(3)インストールソースを元に戻しておく
いま追加したインストールソースは、たぶん当分使わないでしょう。そのたびにネットワーク越しに読みにいかれるとやっかいですから、使わないときは無効にしておきます。
(1)の設定画面で、追加した「「supplementary...」という項目を選択して、「有効または無効」ボタンをクリックし、「オフ」にしておきます。また使うときは同じボタンで「オン」にすればよいのです。
(4)手書き認識を使ってみる
あいにく、tomoeの手書き認識は、Gnome環境からでないと簡単には使えません。
そこで、Gnomeデスクトップ環境を導入して、ログインしてください。
geditのようなエディタを立ち上げ、日本語入力モードにします。
「Anthy」のアイコンがあらわれたら右クリックしてみてください。
「手書き認識」というメニューが現れたらイェーです。どうぞお使いください。